Cara Mengoptimalkan Kinerja Windows 10
Windows 10 adalah windows versi terbaru buatan microsoft yang dirilis ke publik sebagai upgrade pada 29 Juli 2015 lalu sebagai free upgrade dengan masa upgrade gratis sampai 29 Juli 2016. Jadi kalau anda meng-upgrade windows anda ke Windows 10 di jangka waktu tersebut, anda akan mendapatkan lisensi gratis selamanya — asalkan lisensi windows anda Original.
Sudah megupgrade ke Windows 10..? Nah, di windows ini tersedia banyak fitur dan opsi yang apabila kita lihat lebih dalam lagi, dapat mengoptimalkan kinerja dan bahkan keamanan komputer kita. Berikut Cara Mengoptimalkan Kinerja Windows 10.
Menghemat bandwidth Internet dan mencegah Internet lemot
Ada sebuah fitur baru di Windows 10, di mana anda — selain mendownload windows update ke dalam komputer anda, juga meng-upload kembali file yang sudah didownload tadi untuk ‘membantu’ orang lain yang sedang mendownload windows update pula. Sistem ini disebut “Peer-to-peer” download. Kecepatan koneksi download anda atau orang lain, ditentukan seberapa banyak orang yang sedang mengupload. Jika anda familiar dengan torrent, proses ini bisa juga dibilang “seeding”.
Buat anda yang memiliki koneksi yang memiliki kuota, atau kecepatan koneksi yang rendah, pasti bakal bikin repot dan lemot. Fitur ini bisa dimatikan dengan cara berikut:
Buka Start Menu>SettingsKlik Update & SecurityKlik Advanced Options>Choose how updates are deliveredDi bagian “Update more than one place”, ganti menjadi “off”.
Dengan begitu, komputer anda tidak akan menghabiskan data lagi tanpa sepengetahuan anda.
Memilah Startup
Startup adalah program yang berjalan secara otomatis ketika komputer dinyalakan, tanpa interaksi pengguna. Beberapa startup sangatlah penting, seperti Antivirus, software driver(Nvidia, amd, touchpad dsb.), dan lain-lain. Namun kadang ada beberapa startup yang tidak penting, yang bisa membuat komputer lemot/lag ketika pertama kali dinyalakan.
Program-program yang suka berjalan sendiri tersebut bisa dihentikan. Sebelumnya, kita perhatikan dulu hal-hal berikut ini:
Pilih aplikasi yang tidak familiar atau tidak berguna, lalu hentikan aplikasi itu.
Lalu klik kanan pada taskbar>Task Manager. dan klik pada tab “Startup”.
Di situlah anda bisa melihat aplikasi apa saja yang bisa dihentikan. Tapi ingat, jangan salah pilih. Beberapa aplikasi tertentu dibutuhkan komputer untuk berjalan ketika startup. Lakukan riset dan bertanya terlebih dahulu. Do it on your own risk.
Untuk menghentikan program yang diinginkan berhenti berjalan secara otomatis, klik kanan pada program yang dipilih>disable.
Kenapa dihentikan? Karena, dengan berhentinya startup-startup yang tidak penting tersebut komputer akan lebih cepat menyala dan RAM pun lebih lega.
Enable Fast Startup — bagi pengguna HDD
Fast Startup adalah fitur yang pertama kali ditambahkan pada windows 8, untuk mempercepat proses menyalakan(booting) dan mematikan laptop — restart tidak termasuk. Dan apabila motherboard anda memiliki UEFI, proses bootingnya bahkan akan lebih cepat lagi. Namun, beberapa pengguna SSD(Solid State Drive) melaporkan bertambahnya waktu booting saat fitur ini dinyalakan. Jadi bagi anda pengguna SSD, sebaiknya fitur ini dimatikan saja.
Buka Control Panel>System and SecurityKlik Power OptionsKlik “Choose what the power buttons do”Klik “Change Settings that are currently unavailable”Di bagian shutdown settings, centang “Turn on fast start up”
Dengan begitu, menyalakan komputer dengan windows 10 akan terasa lebih cepat.
Mematikan/menghentikan layanan-layanan yang tidak penting
Fitur-fitur di dalam windows seperti suara, display, internet dll. bergantung pada layanan-layanan yang berjalan di latar belakang. Seringkali, ada banyak layanan dari fitur yang tidak kita gunakan sama sekali — tapi tetap berjalan. Akibatnya layanan-layanan ini menambah penggunaan RAM dan bahkan CPU. Seperti startup, beberapa layanan ini bisa berjalan sendiri ketika komputer dinyalakan. Berikut ini cara melihat layanan apa saja yang sedang berjalan.
Buka Start Menu>ketik “services.msc”(tanpa tanda kutip)Klik hasil pencarian tersebut, jendela Services akan terbukaDari situ, kita bisa melihat daftar layanan-layanan yang terpasang di komputer
– Di bagian kolom “Status”, menunjukkan layanan tersebut sedang berjalan(running), atau tidak.
– Di bagian kolom “Startup Type” menunjukkan status startup layanan. “Automatic” berarti berjalan otomatis ketika menyalakan komputer, “Manual” berarti layanan akan berjalan hanya ketika dibutuhkan. “Disabled” berarti layanan dinonaktifkan dan tidak akan berjalan.
– Di bagian kolom “Status”, menunjukkan layanan tersebut sedang berjalan(running), atau tidak.
– Di bagian kolom “Startup Type” menunjukkan status startup layanan. “Automatic” berarti berjalan otomatis ketika menyalakan komputer, “Manual” berarti layanan akan berjalan hanya ketika dibutuhkan. “Disabled” berarti layanan dinonaktifkan dan tidak akan berjalan.
Sebelum kita mencoba, kita harus tahu layanan apa saja yang aman untuk dihentikan. Anda bisa cek konfigurasi milik Black Viper sebagai rujukan.
Untuk menghentikan, atau mengganti status startup layanan:
Klik kanan pada layanan yang dipilih>properties.Di bagian “startup type”, pilih tipe startup manakah yang diinginkan.
Saran: Jika anda ragu dan takut dengan resiko, pilihlah manual.Klik Apply, dan RestartDefrag HDD anda
Defragmentasi adalah proses merapikan file yang mengalami “fragmentasi”, atau terpecah di dalam harddisk. Sebuah file dikatakan terfragmentasi kalau penaruhan file itu saling berjauhan dengan lainnya. Fragmentasi dapat menyebabkan lambatnya sistem membaca data. Dengan kata lain: komputer menjadi lemot.
Dengan defragmentasi, file-file tersebut diatur dan dirapikan ulang agar berdekatan dan mudah dibaca oleh sistem, sehingga kinerja komputer lebih cepat dan lancar.
Ilustrasi defragmentasi oleh Wikipedia
Secara default, Windows 10 sudah menjadwalkan defrag sebagai maintenance mingguan. Tapi, anda bisa melakukannya secara manual.
Buka Windows ExplorerKlik kanan pada Drive yang ingin anda defrag > PropertiesKlik tab “Tools”, klik “Optimize”Kita analisa terlebih dahulu, seberapa banyak file yang terfragmentasi?
Pilih drive yang anda ingin analisa. Klik “Analyze”.Selesai analisa, akan muncul jumlah persentasi file yang terfragmentasi.
Saran saya, lakukan defrag jika jumlahnya diatas 10%.Ingin defrag? Klik “Optimize”. Sebaiknya anda menunggu ketika proses ini berlangsung.
Ngopi joss sambil menikmati gorengan hangat adalah pilihan yang tepat!Anda juga bisa atur jadwal defrag otomatis. Klik “Change Settings”
Pilih drive yang anda ingin analisa. Klik “Analyze”.Selesai analisa, akan muncul jumlah persentasi file yang terfragmentasi.
Saran saya, lakukan defrag jika jumlahnya diatas 10%.Ingin defrag? Klik “Optimize”. Sebaiknya anda menunggu ketika proses ini berlangsung.
Ngopi joss sambil menikmati gorengan hangat adalah pilihan yang tepat!Anda juga bisa atur jadwal defrag otomatis. Klik “Change Settings”
Untuk anda para pengguna SSD, anda tidak perlu melakukan Defragmentasi.
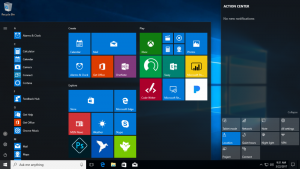

















No comments